
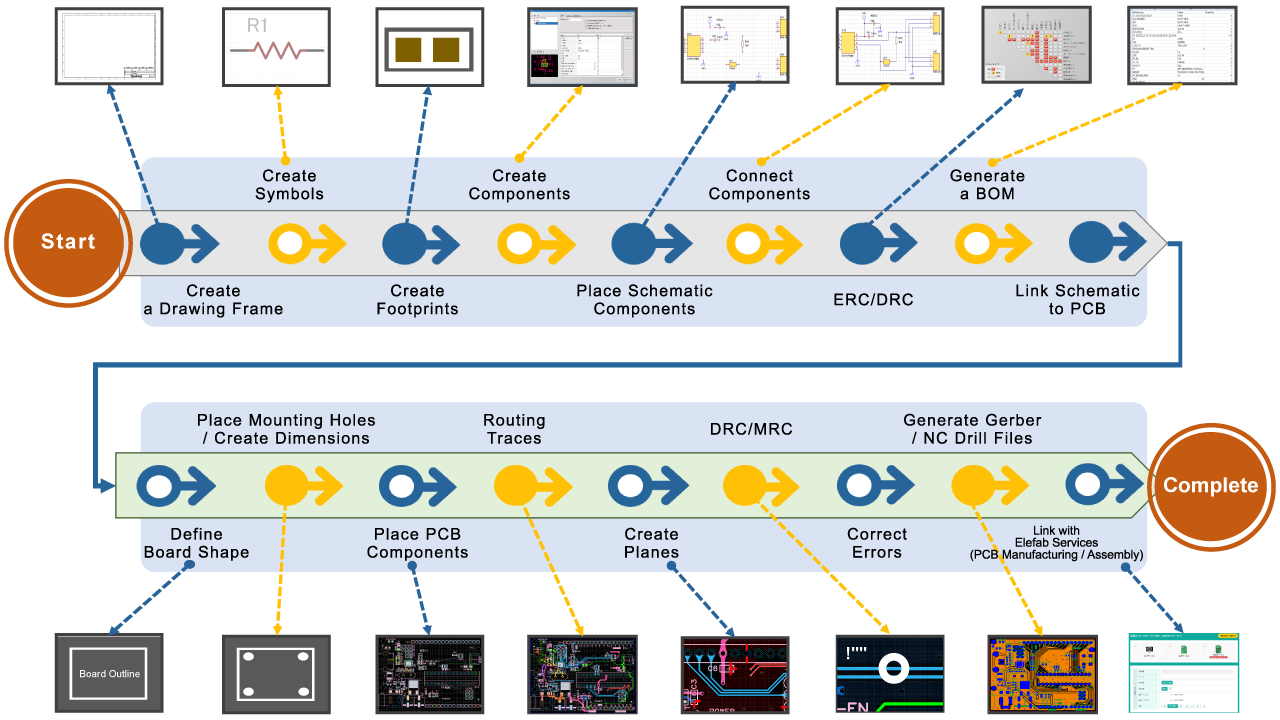
- #REAL PCB HOW TO ADD COMPONENTS INSTALL#
- #REAL PCB HOW TO ADD COMPONENTS MANUAL#
- #REAL PCB HOW TO ADD COMPONENTS VERIFICATION#
Edit - click to edit the selected installed library. Install - click to open the dialog in which you can select a library file that you want to add to the list from your local drive. Read-only and secure access to design data makes it effortless for a design project team to review and track the progress of design files created in OrCAD Capture and PCB Editor. #REAL PCB HOW TO ADD COMPONENTS VERIFICATION#
The ordering of the list is important when the list is used for the model-link verification when, for example, compiling the project, synchronizing, Using the Free OrCAD Viewer allows you to open a project, schematic, or library and access design data very easily.
Move Down - click to move the selected installed library down in this list. The ordering of the list is important when the list is used for the model-link verification when, for example, compiling the project, synchronizing, Move Up - click to move the selected installed library up in this list. Library Path Relative To: displays the relative path. Path - displays the path location of the library. 
Only activated libraries are accessible from the Components panel. Activated - check or uncheck to designate whether a library is activated or not.Installed Libraries - displays the file names of installed libraries used in the active project, including the file extension.
#REAL PCB HOW TO ADD COMPONENTS INSTALL#
You can also install new libraries, remove libraries, and activate or deactivate libraries. This tab lists all libraries that are currently available for this installation.
Remove - click this button to remove the selected project library from this list. Add Library - click to open your file browser and select a library file from your local drive that you want to add to the list of project libraries. Move Down - click to move the selected project library down in the list. Move Up- click to move the selected project library up in the list. Type - displays the type of library document listed, e.g., a PCB or schematic library. Path - allows you to see where the library is saved by displaying the file path. Project Libraries - displays the file names of library documents used in the active project, including the file extension. Components allow us to break a large design into smaller and more manageable parts. This article will discuss use of VHDL components. It also touches on the 'for-generate' statement and its uses. You can also use this tab to add libraries to the project or change the order of the project libraries. This article defines VHDL components, describes component declaration, and gives examples of how to use VHDL components in your code. The Project tab lists all libraries that have been added to current project. The Available File-based Libraries dialog can be accessed from the Components panel by clicking the button in the upper right corner of the Components panel, and choosing the File-based Libraries Preferences from the associated menu. 
#REAL PCB HOW TO ADD COMPONENTS MANUAL#
Manual option: This opens real-PCB so you can manually create or edit your own PCB then send it back to Yenka Technology.File-based Components and models can only be placed into an open design from libraries defined in one of the tabs in this dialog.Custom option: Choose your own board, placement, and routing settings.Quick option: This uses default settings to create your board.When you choose to route your PCB a screen opens, giving you three options: This will auto-place any unplaced components on the PCB and route the tracks. When you are ready to create your printed circuit board, press the real-PCB button in the PCB's Properties pane.Arrange any components you want to pre-place on the 3D Board, dragging them from the tray.The 3D objects will appear in the 3D PCB tray. Connect your circuit using the 2D Circuit view.Creating a printed circuit board requires a PCB.


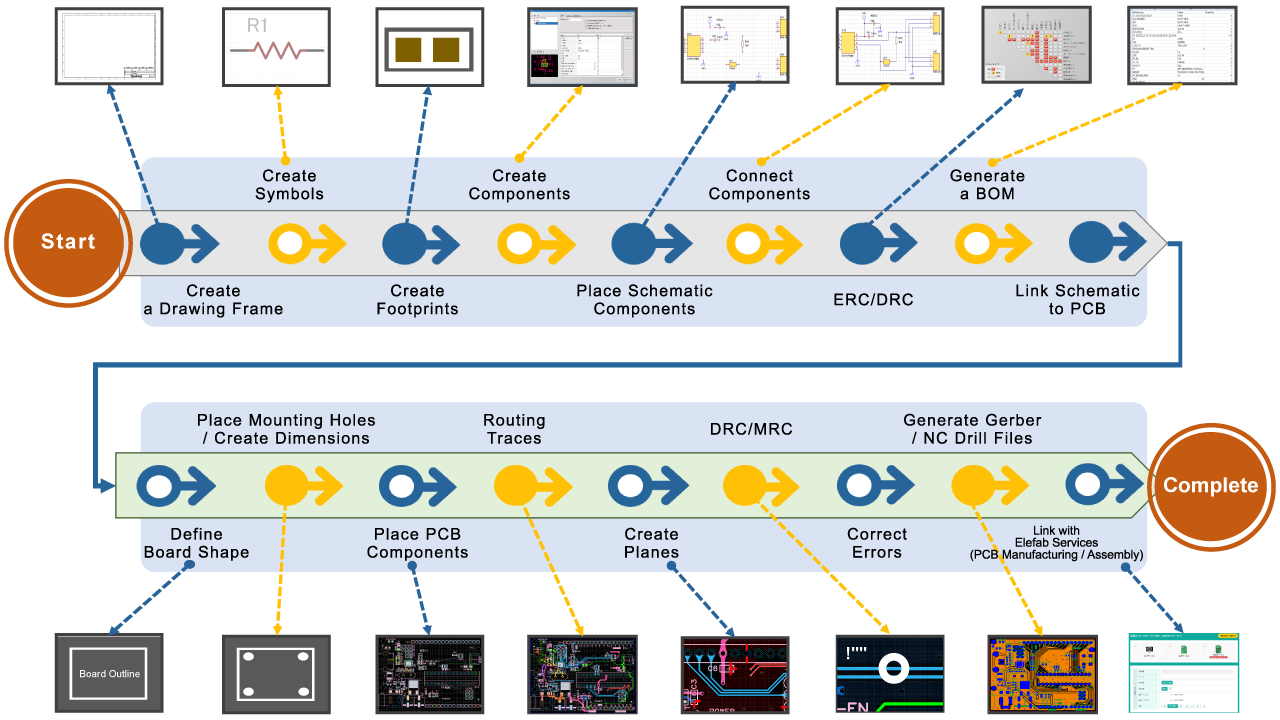




 0 kommentar(er)
0 kommentar(er)
